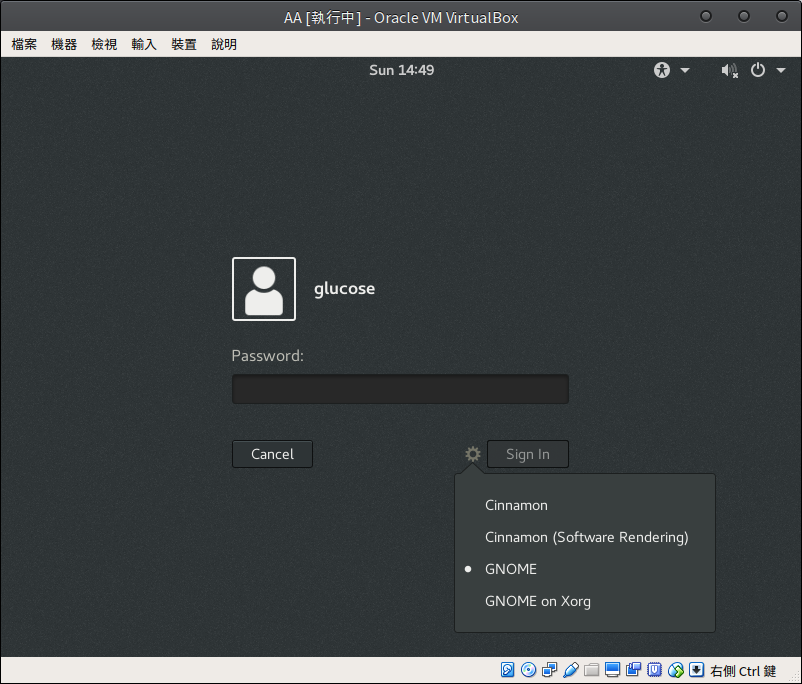建立圖形化界面
在開始之前,必須先了解 Linux 上的圖形化界面運作層級關係:
- Kernerl
- X Server
- Display Manager(登入管理器DM)
- Window Manager(視窗管理器WM)
- X Server
那麼大家都知道要來安裝X Server對吧,那麼開始吧。 建議可以配合以下連結一同服用 ArchLinux Wiki Xorg頁面)
安裝 X Server
輸入
$ sudo pacman -S xorg-server
這邊可以選擇用什麼套件包,因為我以虛擬機做示範,所以選的是 mesa 的通用驅動,其他可能是 Nvidia 就可以選其他的 Library 。
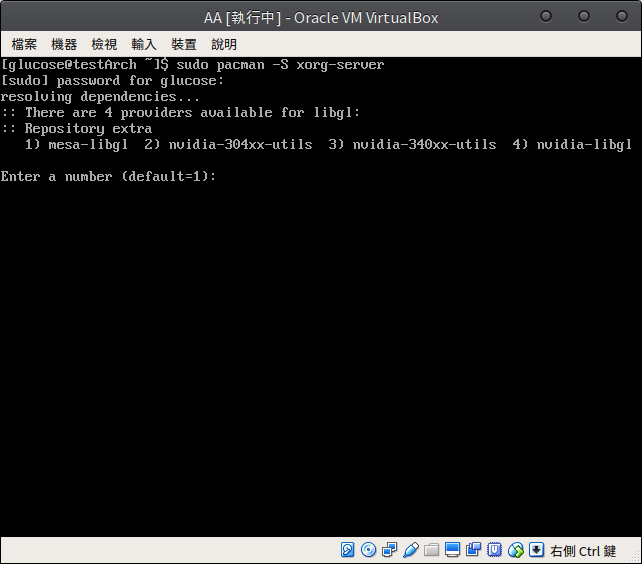
如果在這邊網路沒有通的話,請執行下列指令
$ sudo dhcpcd enp0s3
enp0s3 是網路卡裝置名稱,可以用 ip link 查看。
安裝好後,再來是安裝WM或是DM。
安裝 Window Manager
這一定要安裝,不然是沒有圖形化界面的,至於要裝什麼?爽就好,看自己喜歡,各有優缺,我這裡就以 Cinnamon 做示範,其他可以參照下面連結。
Desktop environment)
輸入
$ sudo pacman -S cinnamon
安裝完基本上就可以執行了...吧?
不安裝DM
因為我沒有打算用DM,所以要加裝 xorg-xinit ,用手動方式啟動 WM。
$ sudo pacman -S xorg-xinit
之後編輯一下~/.xinitrc,加入一行exec cinnamon-session,大功告成。
然後直接輸入
$ startx
噠啦,事情當然沒有這麼單純。
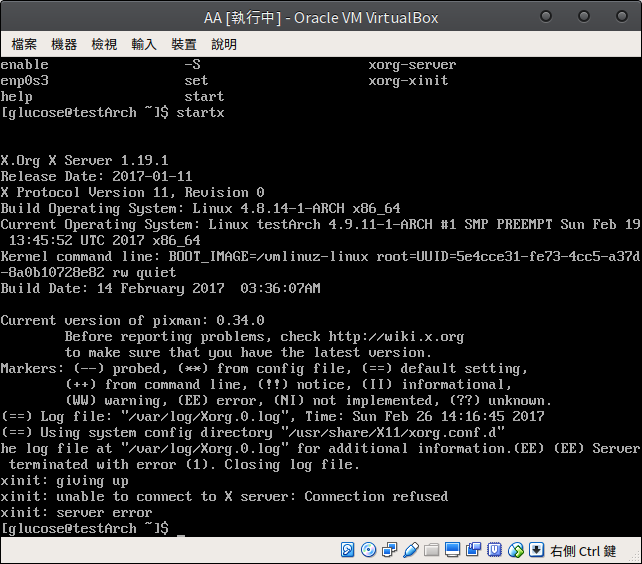 這下我也無能為力,畢竟,這算是最難搞的部份,要自己解決了。
這下我也無能為力,畢竟,這算是最難搞的部份,要自己解決了。
就我自己是這樣,因為是 VirtualBox 的關係,要載入其他 Module 才能正常驅動顯示,在我載入完成後,就可以正常執行了。
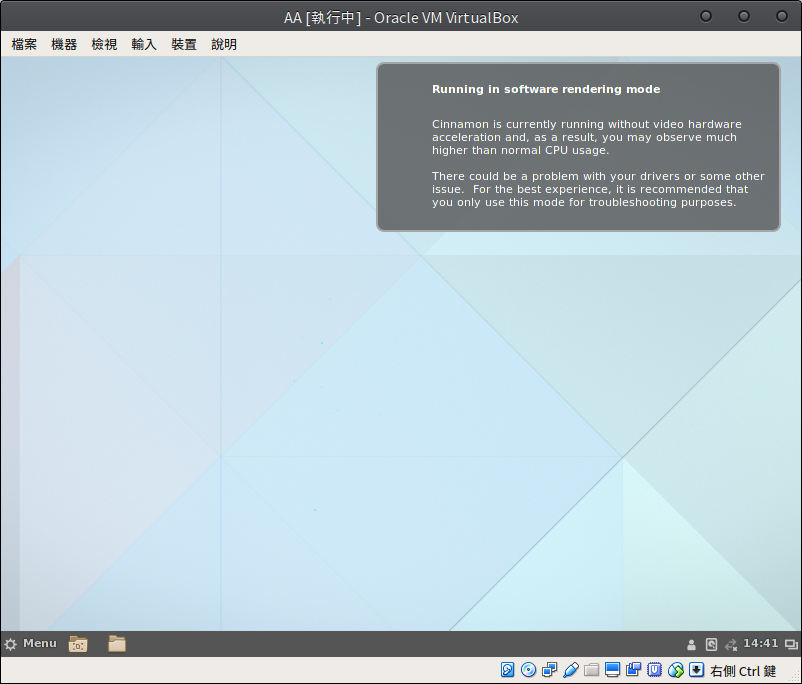
安裝DM
其實也沒有多難,我就以 gdm 來示範好了。
$ sudo pacman -S gdm
$ sudo systemctl enable gdm
$ sudo systemctl start gdm
這樣就會看到圖形化的登入畫面了。
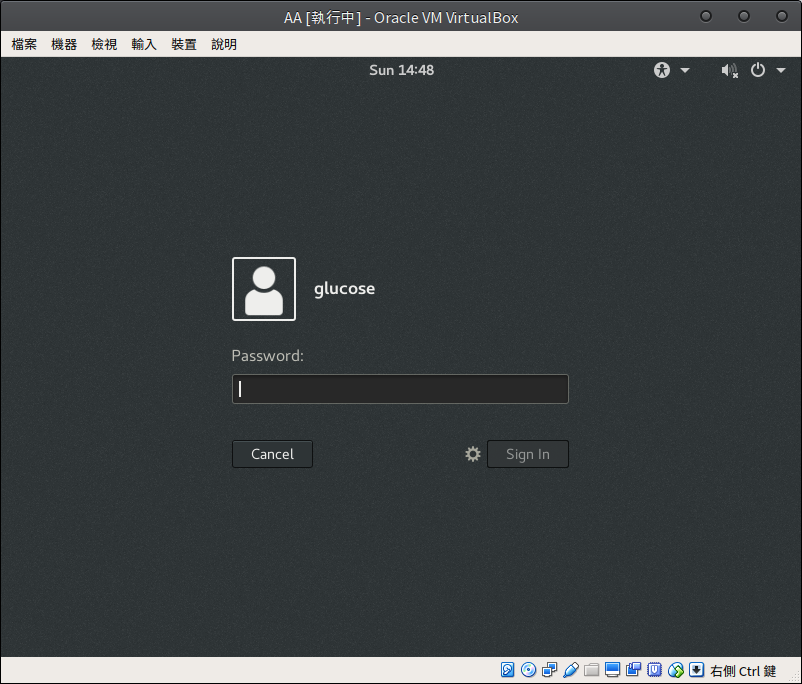 因為安裝 gdm 會有相依性問題,連著 gnome 都會一起進去,如果要調回原本的 cinnamon 就要旁邊齒輪點一下,選過去就可以了。
因為安裝 gdm 會有相依性問題,連著 gnome 都會一起進去,如果要調回原本的 cinnamon 就要旁邊齒輪點一下,選過去就可以了。